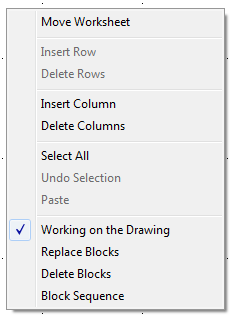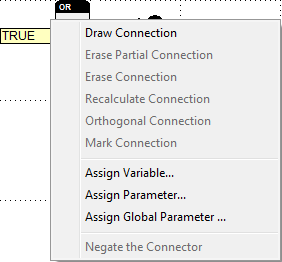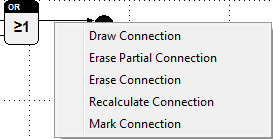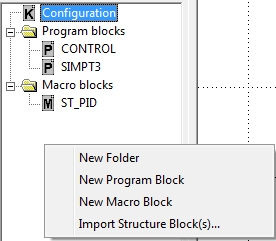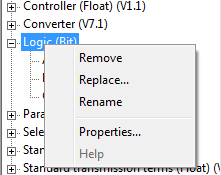Windows
1 Status Line

The status line indicates status information and instructions for operation.
- When a command is selected in the menu or in the toolbar, the status line displays a brief description.
- If the Smart Pointer is activated (see Options Submenu), a reference to possible actions is given during editing operations depending on the cursor position.
- In the Run and Online Observation modes the current state, the selected target system and the target system time are displayed.
The status line can be activated or deactivated by using the command of the same name in the Options submenu.
2 Project tree
The display of the project tree depends on the system state.
The context menus for individual list entries are called by clicking the right mouse-button. The project tree can be activated or deactivated by using the command with the same name in the Options submenu.
2.1 Edit mode
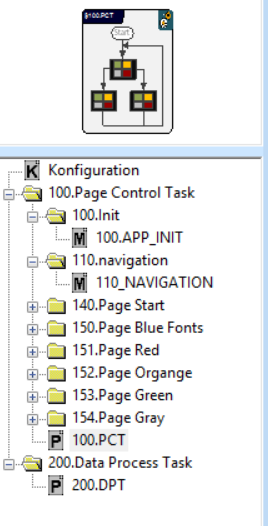
In edit mode, the project tree contains the structure blocks that are defined in the project. With the commands of the context menus user-defined folders can be created to structure the list of the programs and macros. The structure blocks can be moved via drag and drop from one folder to another. The worksheet for a structure block is opened by double clicking on its name in the list.
A block window is located above the structure block list. If a program or macro is selected, the block window displays its symbol. The structure blocks are inserted or replaced by dragging and dropping the symbols over a worksheet.
2.2 Online mode
In run mode and during the online observation, the project tree displays the hierarchic structure of the project. By clicking the elements of the tree you can simply switch from one level to another.
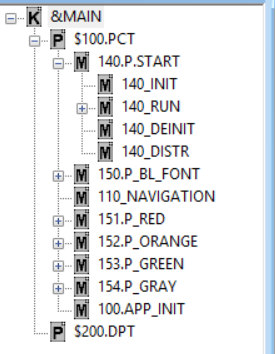
3 Library tree
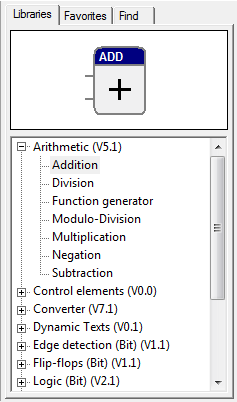
The library tree is only available in edit mode. The tabulators at the top are used to switch between the three views.
The loaded libraries with their containing function blocks are listed in the first view. With the commands in the context menus the libraries can be replaced and removed as well as the names of the libraries and blocks can be changed. Furthermore the online helps of the libraries with the description of the blocks can be opened.
After selecting it, the symbol of a block is displayed in the block window above the library tree. The block is inserted by dragging and dropping its symbol over the worksheet.
Favorites
In the second view, every user can define its own arrangement to ease the work with the large number of function blocks. Arbitrary folder structures can be created with the context menu commands. And blocks of the loaded libraries can be assigned to these folders. Furthermore blocks and folders can be moved via drag and drop from one folder to another. The Favorites are adapted when replacing or removing libraries, i.e. the corresponding function blocks references are automatically changed or deleted.
As described for the first view the blocks are added to the worksheets with help of the block window.
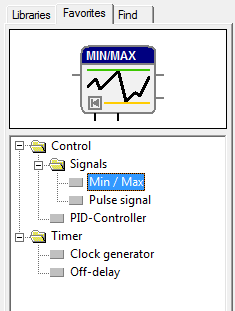
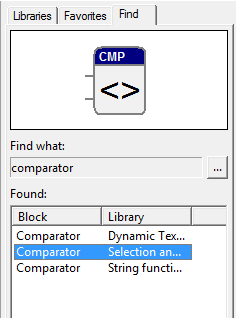
Find blocks
The third view is used to search for specific function blocks within the list of all loaded libraries. Using the button the search dialog can be opened. Here any search criteria can be inserted. After finishing the search all found libraries and blocks are listed in this view.
As described for the first view the blocks are added to the worksheets with help of the block window.
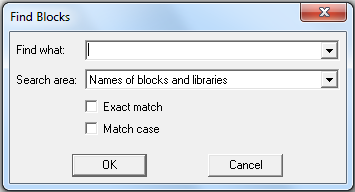
The context menus for the libraries, blocks and folders are opened by clicking the right mouse button. The library tree can be displayed or hided by calling the command with the same name in the Options submenu.
4 Working area and worksheet windows
The working area is bordered by the toolbar above, the project tree on the left, the library tree on the right and the message window or the status line below. The working area displays the worksheet windows for the defined structure blocks or their instances.
Worksheet windows are opened from the project tree or by using menu commands.
- In edit mode the worksheet for a selected structure block is called by double clicking the entry in the project tree. The same applies when calling the commands Configuration, Program Block or Macro Block in the Edit submenu.
- In run mode new windows for structure block instances can be opened from the context menu of the project tree. In addition, the Run command can be used to open new windows.
The context menus of structure blocks also contain commands to call the worksheet windows. The working area may comprise up to 20 windows at a time.
The display in worksheet windows can be set by using the commands in the Options submenu. The commands in the Windows submenu serve to activate, arrange or close windows in the working area.
5 Context menus
Context menus are called by clicking the right mouse button on worksheets or the project and library trees. The commands provided refer to the object under the cursor.
Operations may be carried out much easier and faster way when context menus are used. Several commands, e.g. deleting connections, can be only called from context menus.
Depending on the system state and the selected object, a variety of context menus exist. A selection of the most used is shown here:
5.1 Edit mode
Structure block in the project tree
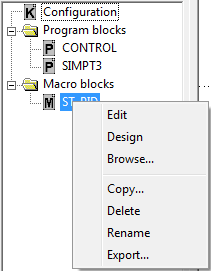
5.2 Run mode
Function block in a worksheet
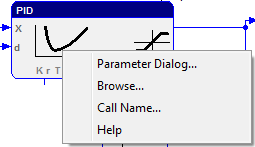
Structure block in the project tree
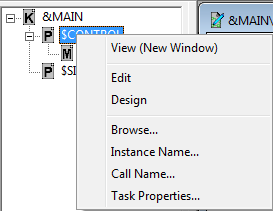
The chapter Main operation functions will describe the commands from the context menus in the appropriate sections.
6 Message window
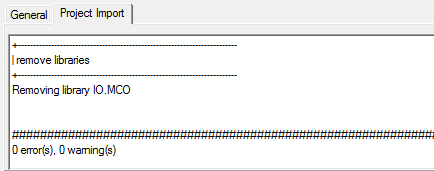
The Messages window is used for displaying errors and messages generated by individual blocks, components of the system or additional tools.
Basically, messages regarding the target system selection and connection as well as errors in creating the target code are displayed. In addition, the window contains trace outputs for tracing and evaluating complex operations (refer to Replace Library).
The window is a component of the programming system. Reports are clearly arranged within this window. This is achieved by the use of colors and registers. Some system functions (like the project import) create their own register area to display messages.
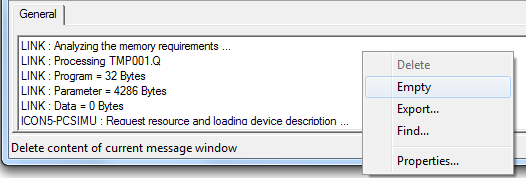
A context menu can be opened within the message window. This provides the following possibilities:
- to delete register,
- to delete the contents,
- to export the contents,
- to search for words and
- to change text settings.