Bausteine
1 Allgemein
Mit dem Begriff Bausteine werden Struktur- und Funktionsbausteine zusammengefasst. Strukturbausteine werden zur hierarchischen Gliederung verwendet. Funktionsbausteine dienen der Parametrierung, dem Aufruf von Zielfunktionen oder der Visualisierung bei der Onlinebeobachtung. Bausteine sind im Projekt oder in geladenen Bibliotheken definiert.
Die Arbeit mit Bausteinen wird hauptsächlich mit der Maus ausgeführt. Zum Einfügen und Ersetzen von Bausteinen werden der Projekt- und der Bibliotheksbaum benötigt.
2 Bausteine einfügen
Arbeitsschritte
1. Auswahl des Bausteins im Projekt- bzw. Bibliotheksbaum
Im Projekt definierte Bausteine werden über den Projektbaum (links neben dem Arbeitsblatt) und die übrigen über den Bibliotheksbaum (rechst neben dem Arbeitsblatt) eingefügt. Zum Einfügen von Bausteinen muss sich das System im Modus „Zeichnung bearbeiten", „Bausteine löschen" oder „Baustein-Reihenfolge" befinden. Nach dem Einfügen wird automatisch in den Modus „Zeichnung bearbeiten" gewechselt.
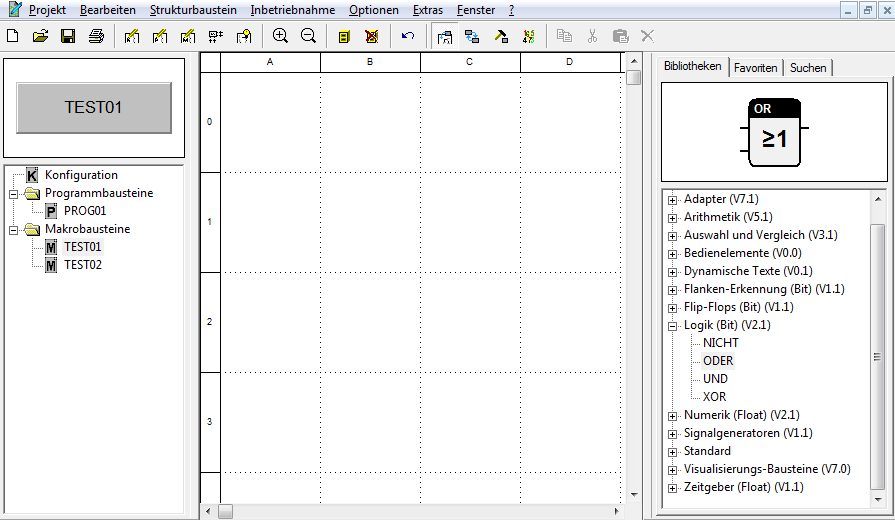
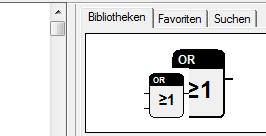
2. Greifen des Bausteinsymbols
Nach Auswahl des Bausteins erscheint ein Symbol im Fenster über der Liste. Durch Betätigung der linken Maustaste über dem Symbol wird es gegriffen. Unter dem Cursor wird ein Fenster mit dem Symbol, dargestellt in der aktuellen Zoomstufe, erzeugt.
3. Positionieren im Arbeitsblatt
Bei Bewegen des Cursors mit gedrückter Maustaste wird das Fenster mit dem Symbol ebenfalls verschoben. Wird die Maustaste über einem Arbeitsblatt losgelassen, fügt das System den Baustein an der ausgewählten Position ein. Berühren seine Anschlüsse kompatible freie Anschlüsse anderer Bausteine werden automatisch Verbindungen erzeugt (Autoconnect).
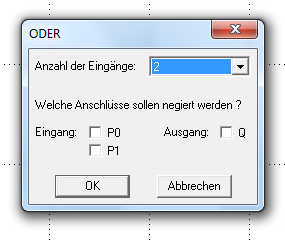
4. Eingabe der Parameter
Besitzt der Baustein einen Eingabedialog, wird dieser aufgerufen und die Parametrierung kann durchgeführt werden.
3 Bausteine verschieben
Arbeitsschritte
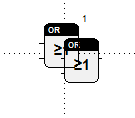
1. Greifen des Bausteins im Arbeitsblatt
Zum Verschieben von Bausteinen im Arbeitsblatt muss sich das System beim Bearbeiten im Modus „Zeichnung bearbeiten" befinden. Positioniert man den Cursor über einem Baustein im Arbeitsblatt und betätigt die linke Maustaste, wird er gegriffen.
2. Ablegen an der neuen Position
Durch Bewegen des Cursors mit gedrückter Maustaste, wird der Baustein verschoben. Beim Loslassen der Taste wird er an der aktuellen Position abgelegt. Die Verbindungen zu anderen Bausteinen bleiben erhalten und werden neu gezeichnet. Berühren nicht verbundene Anschlüsse kompatible freie Anschlüsse anderer Bausteine werden automatisch Verbindungen erzeugt (Autoconnect).
4 Bausteine löschen
Arbeitsschritte
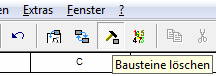
1. Wechsel in den Modus „Bausteine löschen"
Der Cursor ändert seine Form in einen Hammer.
2. Betätigung der linken Maustaste über dem Baustein im Arbeitsblatt
Beim Löschen werden auch alle Verbindungen zu den anderen Bausteinen entfernt.
ODER
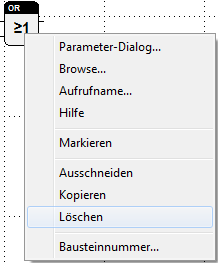
1. Aufruf des Kontextmenüs für einen Baustein im Arbeitsblatt
Im Modus „Zeichnung bearbeiten" kann durch Betätigung der rechten Maustaste über einem Baustein im Arbeitsblatt das zugehörende Kontextmenü aufgerufen werden. Es sollte kein Baustein markiert sein.
2. Aufruf des Befehls Löschen
Nach Aufruf des Befehls werden der Baustein und alle angeschlossenen Verbindungen entfernt.
5 Bausteine ersetzen
Arbeitsschritte
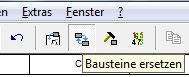
1. Wechsel in den Modus „Bausteine ersetzen"
2. Auswahl des neuen Bausteins im Projekt- bzw. Bibliotheksbaum
Im Projekt definierte Bausteine werden über den Projektbaum und die übrigen über den Bibliotheksbaum eingefügt.
3. Greifen des Bausteinsymbols
Nach Auswahl des Bausteins erscheint sein Symbol im Fenster über der Liste. Durch Betätigung der linken Maustaste über dem Symbol wird es gegriffen. Unter dem Cursor wird ein Fenster mit dem Symbol, dargestellt in der aktuellen Zoomstufe, erzeugt.
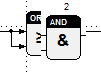
4. Positionieren über dem alten Baustein im Arbeitsblatt
Bei Bewegen des Cursors mit gedrückter Maustaste wird das Fenster mit dem Symbol ebenfalls verschoben. Wird die Maustaste über einem Baustein im Arbeitsblatt losgelassen, ersetzt das System den bisherigen Baustein gegen den ausgewählten. Verbindungen werden übernommen, wenn sie kompatibel sind und die Anschlussbezeichnungen übereinstimmen.
5. Eingabe der Parameter
Besitzt der Baustein einen Eingabedialog, wird dieser aufgerufen und die Parametrierung kann durchgeführt werden.
6 Baustein-Reihenfolge
Arbeitsschritte
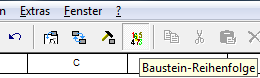
1. Wechsel in den Modus „Baustein-Reihenfolge"
2. Betätigung der rechten Maustaste über einem Baustein im Arbeitsblatt
Es können nur Bausteine mit einer Nummer an der rechten oberen Ecke verwendet werden.

3. Eingabe der Bausteinnummer
Im Bearbeitungsfeld des geöffneten Dialogs kann die neue Bausteinnummer eingegeben werden. Nach Bestätigung der Eingabe mit OK werden die Bausteine im Arbeitsblatt entsprechend umnummeriert.
ODER

1. Betätigung der linken Maustaste über einem Baustein im Arbeitsblatt
Durch Betätigung der linken Maustaste können die Bausteine fortlaufend nummeriert werden.
ODER
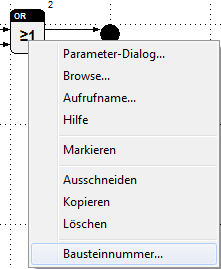
1. Aufruf des Kontextmenüs für einen Baustein im Arbeitsblatt
Im Modus „Zeichnung bearbeiten" kann durch Betätigung der rechten Maustaste über einem Baustein im Arbeitsblatt das zugehörende Kontextmenü aufgerufen werden. Es sollte kein Baustein markiert sein.
2. Aufruf des Befehls Bausteinnummer
Der Befehl ist nur bei Bausteinen mit einer Nummer an der rechten oberen Ecke aktiviert.

3. Eingabe der Bausteinnummer
Im Bearbeitungsfeld des geöffneten Dialogs kann die neue Bausteinnummer eingegeben werden. Nach Bestätigung der Eingabe mit OK werden die Bausteine im Arbeitsblatt entsprechend umnummeriert. Weitere Bausteine müssen über die gleiche Bedienfolge nummeriert werden.
7 Bausteine parametrieren
Das Parametrieren ist nur bei Funktionsbausteinen möglich. Nicht alle Funktionsbausteine enthalten Parameter-Dialoge. Bei unbekannten Bausteinen sollte man sich zuerst in der Baustein-Hilfe informieren.
Arbeitsschritte
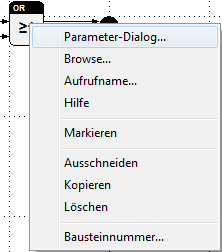
1. Aufruf des Kontextmenüs für einen Baustein im Arbeitsblatt
Im Modus „Zeichnung bearbeiten" kann durch Betätigung der rechten Maustaste über einem Baustein im Arbeitsblatt das zugehörende Kontextmenü aufgerufen werden.
2. Aufruf des Befehls Parameter-Dialog
3. Eingabe der Parameter
Besitzt der Baustein einen Eingabedialog, wird dieser aufgerufen, und die Vorgabewerte können eingetragen werden.
8 Anschlussattribute
Sollten Sie das Video nicht abspielen können, klicken Sie hier
Inhalt
- Einführung
- Beispiel Applikations-Konnektoren anlegen (01:00)
→ Einführung: Variablen, Attribute, Applikations-Konnektoren, Pin-Baustein, Datenpunktverwaltung, Datentypen
Mit einem Rechtsklick auf einen Anschluss ist es möglich, über das Kontextmenü ein Anschlussattribut zu zuweisen. Bei Ausgängen können vorher definierte globale Variablen zugewiesen werden. Bei Eingängen können zusätzlich zu Variablen auch Parameter und Globale Parameter zugewiesen werden. Anschlussattribute werden der Darstellung des Bausteines zugeordnet. Wird der Baustein verschoben wird, werden mit ihm nun sämtliche zum Baustein gehörende Anschlussattribute mit verschoben. Baustein und Anschlussattribute bilden somit inhaltlich, als auch visuell eine Einheit, was zu einem besseren Verständnis beiträgt.
Es gibt 3 verschiedene Arten von Anschlussattributen, die sich farblich unterscheiden. Globale Variablen werden mit hellblauer, Parameter mit weißer und globale Parameter mit gelber Hintergrundfarbe dargestellt.
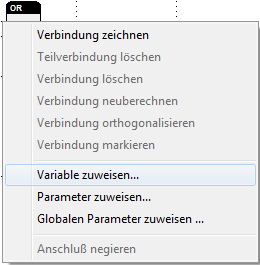
Variable zuweisen
Einem Ein- oder Ausgang kann nur eine bereits existierende globale Variable zugeordnet werden. Dies geschieht über das Kontextmenü und den Menüpunkt Variable zuweisen. In der nachfolgenden Abbildung wird dem Eingang eines Additionsbausteins eine Variable zugewiesen. Bei Ausgängen sind die Menüpunkte „Parameter zuweisen …“ und „Globalen Parameter zuweisen …“ deaktiviert.
Nach der Auswahl „Variable zuweisen“ öffnet sich der Dialog zur Datenpunktverwaltung. Hier steht die Auswahl der bereits bestehenden Variablen zur Verfügung. In diesem Dialog können auch neue Variablen angelegt werden.
In unserem Beispiel nutzen wir die Variable „InBit“ für den Eingang und in einem zweiten Durchgang „OutBit“ für den Ausgang. Im unteren Bereich des Dialogs befindet sich die Eingabemöglichkeit für die „Boxbreite“. Dies definiert die Größe der Variablen-/Parameterdarstellung.
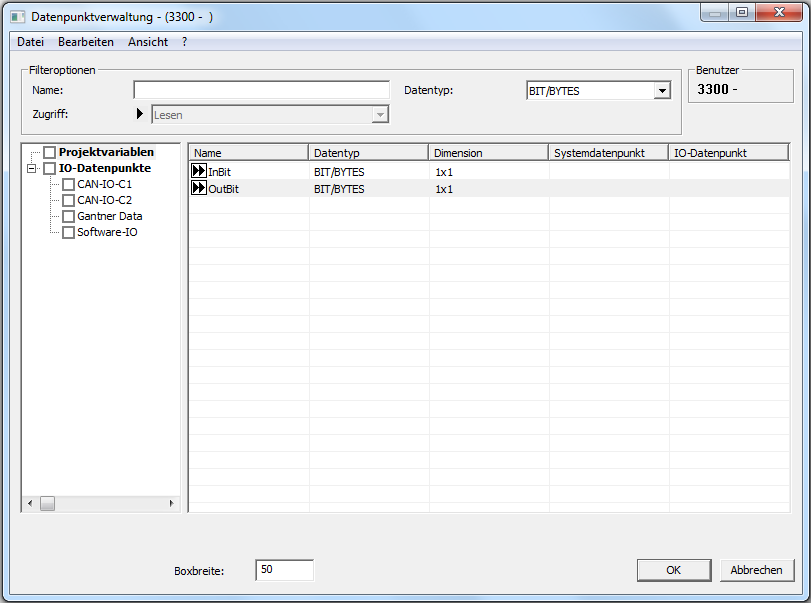
Die Datenpunktverwaltung besitzt ihre eigenständige Hilfe. Dort wird ausführlich erklärt, wie Variablen und Datenpunkte angelegt und bearbeitet werden. Diese kann bei geöffnetem Dialog über die F1 Taste aufgerufen werden.
Wenn eine globale Variable sowohl für den Eingang als auch für den Ausgang zugewiesen wurde, sieht das Ergebnis folgendermaßen aus.
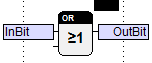
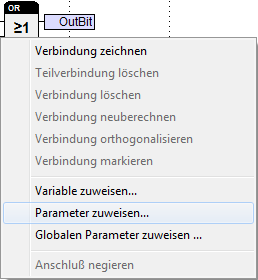
(Globale) Parameter zuweisen
An Eingängen können zusätzlich zu den globalen Variablen auch (Globale) Parameter angelegt werden. Hierfür wird im Kontextmenü des Einganges der Eintrag „Parameter zuweisen …“ oder „Globale Parameter zuweisen …“ ausgewählt.
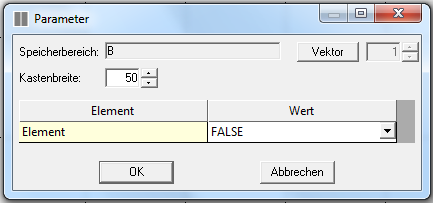
Ist der Eingang auf keinen bestimmten Datentyp festgelegt, wird man zunächst aufgefordert, für den Parameter einen geeigneten Datentyp festzulegen. Nach der Datentypfestlegung öffnet sich der nachfolgende Dialog.
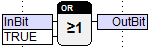
In diesem Dialog können je nach Datentyp des Einganges verschiedene Voreinstellungen getätigt werden. Über die Kastenbreite wird die Länge des Parameterkastens festgelegt und mit dem Schalter Vektor kann der Parameter als Vektor des Datentyps festgelegt werden. Desweiteren kann dem Parameter ein Vorgabewert übergeben werden. Als Defaultwert ist 0 bzw. FALSE eingestellt.
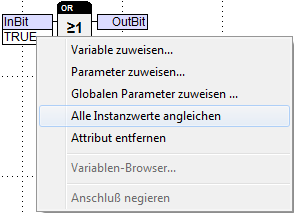
Unterschiede zwischen Parameter und Globalem Parameter
Bei einem „Globalen Parameter“ gibt es im gesamten System nur eine einzige Instanz. Ist der Baustein mit dem globalen Parameter Teil eines Makros und wird dieses Makro in verschiedenen Programmen gleichzeitig eingesetzt, so arbeiten alle Instanzen des Bausteins mit ein und demselben globalen Parameter zusammen. Wird unter den gleichen Voraussetzungen hingegen ein normaler Parameter genutzt, so können die Parameterwerte in den verschiedenen Makros auch verschieden Werte annehmen. Um einen Abgleich aller normalen Parameter durchzuführen, wählt man einen Parameter mit dem entsprechenden Wert aus und wählt im Kontextmenü des Anschlussattributes den Menüpunkt „Alle Instanzwerte angleichen“ aus.
Dies führt dazu, dass sämtliche anderen Anschlussattribute, welche von der gleichen Bausteinklasse abstammen, diesen Wert übernehmen.
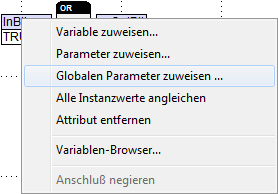
Anschlussattribut ersetzen
Zum Ersetzen eines Anschlussattributes wird dessen Kontextmenü aufgerufen und ein neues Attribut zugewiesen. In unserem Beispiel wird nun über den Eingängen das Kontextmenü mit dem Menüpunkt „Globalen Parameter zuweisen…“ ausgewählt und ersetzt.
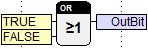
Hierdurch wird der Eingang mit globalen Parametern versehen. Nach diesem Schritt ergibt sich die nachfolgende Konstellation.
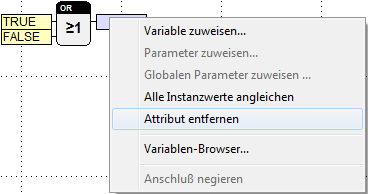
Anschlussattribut löschen
Um ein Anschlussattribut zu entfernen, wird im Kontextmenü des Anschlussattributes der Menüpunkt „Attribut entfernen“ aufgerufen.
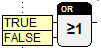
In unserem Beispiel wählen wir dafür den Ausgang. Er wird dadurch wieder freigegeben und ist somit nicht belegt.
Anschlussattribute kürzen bzw. verlängern
Bei unterschiedlich langen Anschlussattributen war es bislang schwierig, über die Einstellparameter die korrekte Länge einzustellen. Die Länge lässt sich nun mit der Maus einstellen.
Arbeitsschritte
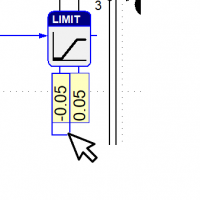
Wird der Mauszeiger über den Anfang bzw. das Ende eines Anschlussattributes bewegt, ändert er sein Aussehen. Dann kann durch Drücken der linken Maustaste die Länge wie gewünscht angepasst werden.
Hinweise
- Bei Ändern der Attributlänge wird diese auf den neuen Wert eingestellt.
- Die Attributlänge kann weiterhin auch über den Parameterdialog eingestellt werden.
- Das Ändern der Attributlänge funktioniert mit allen verfügbaren Datentypen.
9 Bausteine markieren
Bausteine werden zum Ausführen von Gruppenoperationen markiert. Es kann nur im Modus „Zeichnung bearbeiten" durchgeführt werden. Nachfolgend werden Möglichkeiten, einzelne und mehrere Bausteine zu markieren, vorgestellt.
Arbeitsschritte

1. Betätigen von Strg und linker Maustaste über dem Baustein im Arbeitsblatt
Um ihn als markiert zu kennzeichnen, wird der Baustein nach dem Befehl mit einem gestrichelten Rechteck umrahmt. Bei nochmaligem Aufruf der Tastenkombination über dem gleichen Baustein wird die Markierung aufgehoben. Weitere Bausteine können mit den gleichen Tasten markiert werden. Bei Anwendung von Shift und linker Maustaste über einem anderen Baustein, werden alle Bausteine markiert, die sich im mit dem rot umrahmten Bezugsbaustein gebildeten Rechteck befinden.
ODER
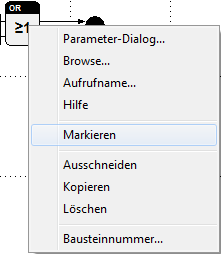
1. Aufruf des Kontextmenüs für einen Baustein im Arbeitsblatt
Durch Betätigung der rechten Maustaste über einem Baustein im Arbeitsblatt kann das zugehörende Kontextmenü aufgerufen werden.
2. Aufruf des Befehls Markieren
ODER
1. Betätigen der linken Maustaste im freien Bereich des Arbeitsblatts
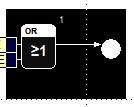
2. Verschieben des Cursors mit gedrückter Taste
Ein schwarzes Rechteck wird gezeichnet. Eine Ecke befindet sich am Startpunkt und die gegenüberliegende unter dem Cursor.
3. Loslassen der Maustaste
Alle Bausteine, die vollständig von dem schwarzen Rechteck umrahmt wurden, sind markiert.
ODER
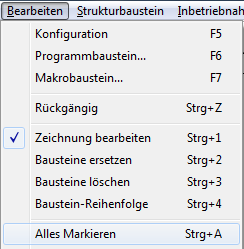
1. Aufruf des Befehls Alles Markieren im Untermenü Bearbeiten
Alle Bausteine im aktuellen Arbeitsblatt werden markiert.
10 Baustein-Browser
Die Baustein-Browser von test.con ermöglichen das schnelle Auffinden von Bausteinaufrufen im Projekt. Während beim Bearbeiten nur Bausteinaufrufe innerhalb der im Projekt definierten Strukturbausteine gesucht werden, können im Inbetriebnahmemodus alle Bausteininstanzen, die sich in direkt oder indirekt in die Konfiguration eingefügten Strukturbausteinen befinden (auch aus zugeladenen Projekten), ermittelt werden.
Nachfolgend wird die Arbeit mit den im System integrierten Standard-Browsern beschrieben. Spezielle Funktionsbausteine können eigene Browserfunktionen besitzen. Diese werden in den zugehörenden Onlinehilfen beschrieben.
Arbeitsschritte
1. Aufruf des Kontextmenüs für einen Baustein im Arbeitsblatt oder im Projekt- bzw. Bibliotheksbaum
Beim Bearbeiten im Modus „Zeichnung bearbeiten" oder in der Inbetriebnahme kann durch Betätigung der rechten Maustaste über einem Baustein im Arbeitsblatt das zugehörende Kontextmenü aufgerufen werden.
Das Kontextmenü eines Bausteins im Projekt- oder Bibliotheksbaum wird mit der rechten Maustaste über seinem Namen geöffnet.
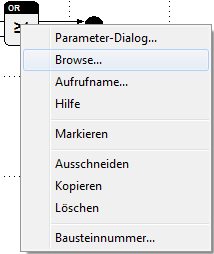
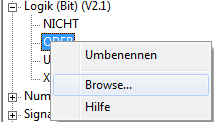
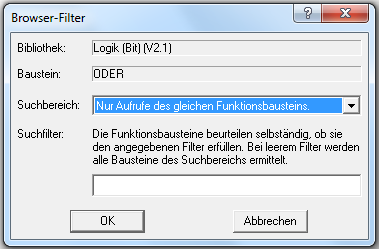
2. Aufruf des Befehls Browse
3. Angabe von Suchbereich und Suchfilter
Im aufgerufenen Dialog kann die Suche über die genannten Parameter gesteuert werden. Der Suchbereich legt fest, ob alle Funktions- bzw. Strukturbausteinaufrufe oder nur Aufrufe des gleichen Bausteins untersucht werden. Bei Strukturbausteinen beschränkt der Suchfilter das Ergebnis auf die im Suchbereich enthaltenen Aufrufe, deren Name mit dem angegebenen Text beginnt. Während des Bearbeitens werden die Strukturbaustein- und im Inbetriebnahmemodus die Instanznamen geprüft. Die Verwendung von Suchfiltern bei Funktionsbausteinen erfordert spezielle Kenntnis über ihre Funktion. Ein angegebener Suchfilter wird jedem Funktionsbaustein des Suchbereichs übergeben, und er entscheidet selbst, ob der Filter erfüllt wird. Die meisten Funktionsbausteine werten die Suchfilter allerdings nicht aus und geben „nicht erfüllt" zurück.
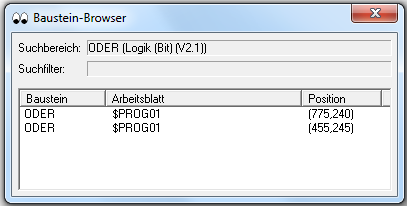
4. Starten des Baustein-Browsers
Durch Betätigung von OK wird der Dialog mit den Einstellungen geschlossen und der Browser gestartet. Das Ergebnis der Suche wird danach in einem nicht-modalen Dialog in Form einer Liste dargestellt. Sie enthält den Namen des Bausteins, das Arbeitsblatt und die Position, an der er eingefügt wurde.
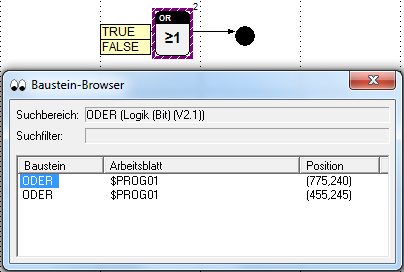
5. Springen zu Bausteinaufrufen
Durch Doppelklick auf einen Bausteinnamen in der Liste wird zum entsprechenden Aufruf gesprungen. Falls nicht bereits vorhanden, wird das angegebene Arbeitsblatt geöffnet, und die Scrollposition wird so geändert, dass der Baustein möglichst in der Mitte erscheint. Außerdem wird der Baustein mit einem violetten, schraffierten Rahmen hervorgehoben. In gleicher Weise können auch die anderen Listeneinträge aufgesucht werden.
Das Projekt kann bei geöffneter Browser-Ergebnisliste problemlos bearbeitet werden. Erst bei erneutem Aufruf des Bausteinbrowsers oder Wechsel des Systemzustands wird er automatisch geschlossen. Die Liste ist jedoch statisch, d.h. beim Löschen oder Einfügen von Bausteinen passt sie sich nicht automatisch an.
