Systemzustände
1 Allgemein
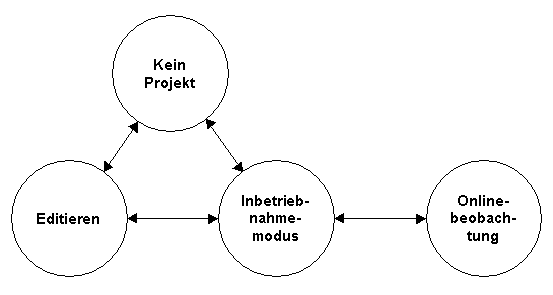
Mit test.con können in einem Werkzeug Projekte erstellt bzw. geändert, getestet und in Betrieb genommen werden.
Bei der Arbeit werden die Systemzustände wie links dargestellt unterschieden.
Für einen allgemeinen Einblick in Systemzustände können Sie sich auch unser Video "Klassen und Instanzen" ansehen.
Video: Klassen und Instanzen
Inhalt
- Bearbeiten/Editieren
- Klassen (00:55)
- Instanzen (01:18)
- Projektbaum (02:13)
- Inbetriebnahme (03:10)
- Weitere Aufrufe (Makrobausteine) einfügen (06:07)
- Makrobausteine bearbeiten und verstehen (06:58)
Sollten Sie das Video nicht abspielen können, klicken Sie hier
2 Kein Projekt geladen
Wenn das System ohne Kommandozeilenparameter gestartet wird, befindet es sich im Zustand „Kein Projekt". Die Titelzeile des Hauptfensters enthält nur den Namen und die Version des Programmiersystems. In diesem Zustand sind die meisten Menüpunkte deaktiviert.
Im Untermenü Projekt können nur Befehle zum Erzeugen und Laden von Projekten aufgerufen werden. Nach dem Aufruf eines dieser Befehle wird ein Projekt geöffnet und der gespeicherte Systemzustand (Bearbeitungs- oder Inbetriebnahmemodus) wiederhergestellt. Als Kennzeichen für das Verlassen des Startzustandes wird in der Titelzeile der Name des Projekts hinter der Systembezeichnung ausgegeben. Zur Rückkehr in den Zustand „Kein Projekt" muss der Befehl Schließen im Untermenü Projekt aufgerufen werden. Zum Beenden der Arbeit mit test.con ist die Rückkehr in diesen Zustand nicht erforderlich.
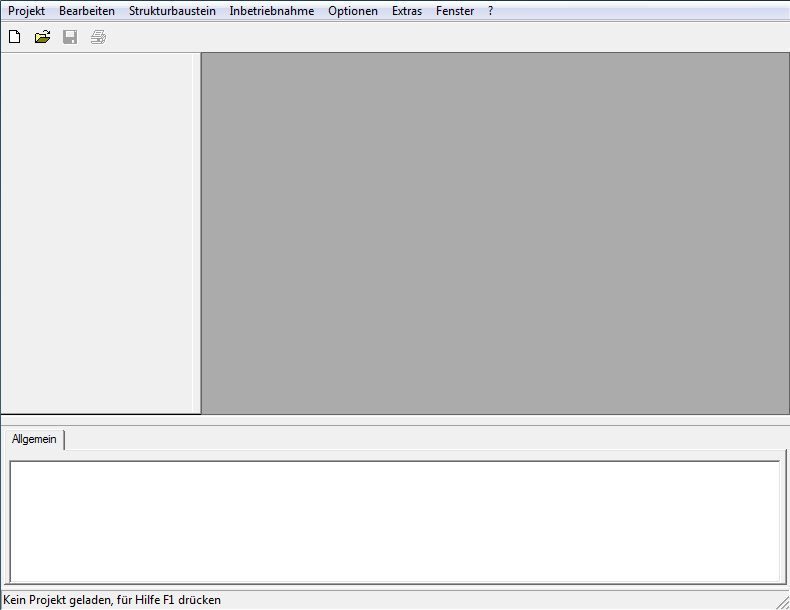
3 Bearbeitungsmodus
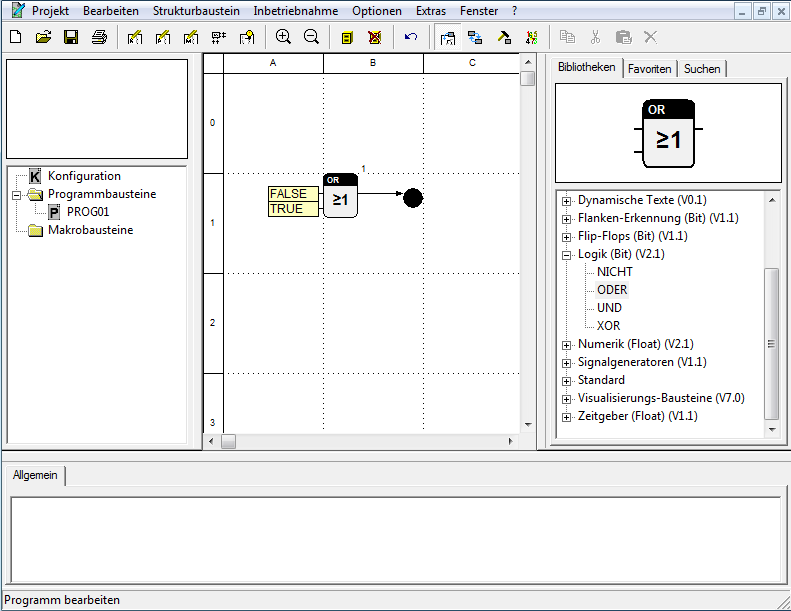
Der Bearbeitungsmodus ist der Grundzustand des Systems. In diesem Zustand erfolgt die hauptsächliche Bearbeitung des Projekts. Durch Laden und Entfernen von Bibliotheken, Definieren und Löschen von Strukturbausteinen, Einfügen, Entfernen und Verbinden von Bausteinen wird die Struktur des Projektes festgelegt. Beim Bearbeiten werden die Klassen der Strukturbausteine bearbeitet. Die in den Parameterdialogen der Bausteine eingegebenen Werte dienen nur als Vorgabe für die im Inbetriebnahmemodus sichtbaren Instanzen.
Nach dem Aufruf eines der ersten drei Befehle des Menüs Bearbeiten oder Schließen aller Arbeitsblattfenster befindet sich das System im Zustand „Bearbeiten". Dieser Zustand kann leicht am Bibliotheksbaums erkannt werden. Er ist nur im Systemzustand "Bearbeiten" verfügbar. Außerdem wird beim Bearbeiten in den Arbeitsblattfenstern das Raster für die Position von Bausteinen und Verbindungen durch gepunktete Linien angezeigt.
Für den Zugriff auf verschiedene Bearbeitungsfunktionen existieren vier Bearbeitungsmodi. Diese können über das Untermenü Bearbeiten oder die Werkzeugleiste aufgerufen werden.
Zeichnung bearbeiten
„Zeichnung bearbeiten" ist der Hauptbearbeitungsmodus. In ihm können fast alle Funktionen zum Bearbeiten eines Projekts aufgerufen werden. Wird von einem anderen Systemzustand zu Bearbeiten gewechselt, befindet sich das System automatisch in diesem Modus. Hauptfunktionen, wie das Einfügen und Verschieben von Bausteinen bzw. das Zeichnen und Ordnen von Verbindungen, können einfach mit der linken Maustaste ausgeführt werden. Auf diese Funktionen wird bei aktivierter Cursorumschaltung durch Cursorform und Text in der Statuszeile hingewiesen. Weitere Funktionen für das unter dem Cursor befindliche Objekt können über Kontextmenüs aufgerufen werden.
Nur der Modus „Zeichnung bearbeiten" erlaubt das Markieren von Bausteinen und damit verbundene Gruppen- und Zwischenablageoperationen.

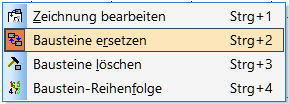
Bausteine ersetzen
Dieser Modus ermöglicht das Ersetzen einzelner Bausteine. Zum Ersetzen wird das Bausteinsymbol mit der Maus aus dem Bausteinfenster im Projekt- bzw. Bibliotheksbaum gezogen und über dem alten Baustein losgelassen. Danach wird der alte Baustein gelöscht und der neue eingefügt. Stimmen die Namen und die Signaldatentypen der Anschlüsse überein, bleiben die Verbindungen erhalten. Sie werden nur neu geroutet.
Bausteine löschen
Nach dem Wechsel in den Modus „Bausteine löschen" verwandelt sich der Cursor in einen Hammer. Betätigt man nun die linke Maustaste über einem Baustein, wird dieser gelöscht. Zusätzlich werden alle Verbindungen zu diesem Baustein aus dem Projekt entfernt.
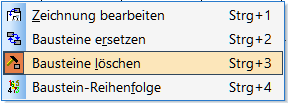
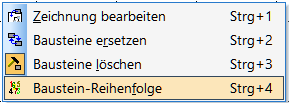
Baustein-Reihenfolge
Im Modus „Baustein-Reihenfolge" hat der Cursor die Form eines den Uhrzeigersinn weisenden Pfeils. Betätigt man die linke Maustaste über einem Baustein mit einer Nummer an der rechten oberen Ecke, so wird diese auf 1 gesetzt und hervorgehoben. Werden nun weitere Bausteine angeklickt, so wird die Nummer stets um 1 erhöht. Der zuletzt manipulierte Baustein besitzt die hervorgehobene Nummer. So kann der Wert der nächsten Nummerierung leicht geschlussfolgert werden. Bei Betätigung der rechten Maustaste wird ein Dialog zur Eingabe der Bausteinnummer aufgerufen. Nach erfolgter Eingabe bestimmt die Nummer auch die weitere Nummerierung mit der linken Maustaste.
Die Nummern legen unter anderem die Abarbeitungsreihenfolge der Bausteine bzw. die Priorität der zugeordneten Task fest. (siehe Abarbeitungsreihenfolge, Priorität und Zykluszeit)
Neben dem beschriebenen Bearbeiten durch Einfügen und Löschen von Objekten kann beim Editieren auch das Strukturbausteindesign aufgerufen werden. In einem speziellen Arbeitsblattfenster und mit einer zusätzlichen Werkzeugleiste kann die Position der Anschlüsse, das Aussehen des Symbols und die Darstellung im Arbeitsblattfenster geändert werden.
4 Inbetriebnahmemodus
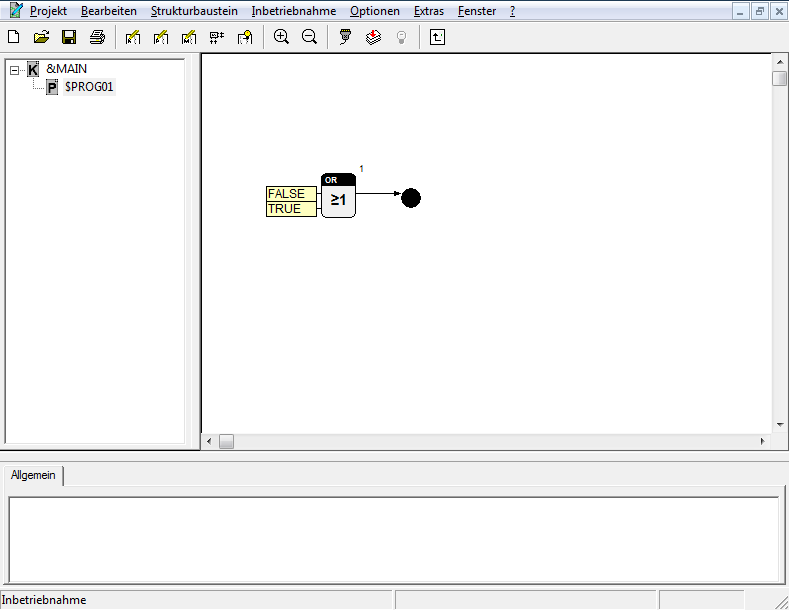
Durch Aufruf des Befehls Eintritt aus dem Untermenü Inbetriebnahme wird aus dem Bearbeitungs- in den Inbetriebnahmemodus gewechselt. Während des Wechsels wird die Instanziierung durchgeführt. Aus den im Bearbeitungsmodus bearbeiteten Klassen werden Instanzen gebildet (siehe Klassen und Instanzen).
Der Aufruf öffnet ein neues Arbeitsblattfenster, das die Konfiguration anzeigt. Die Arbeitsblattfenster im Inbetriebnahmemodus unterscheiden sich von denen beim Bearbeiten durch fehlende Rasterdarstellung. Im Projektbaum wird die hierarchische Gliederung des Projekts dargestellt. Hierüber kann ganz einfach in die einzelnen Ebenen des Projektes gewechselt werden. Über den Befehl „Aufwärts“ wird in die nächsthöhere Ebene gewechselt.
Der Inbetriebnahmemodus dient der Vergabe der Instanzparameter, wie sie von den Bausteinen später im Zielsystem verwendet werden. Befehle zum Importieren und Exportieren von Parameterdateien (siehe Untermenüs Strukturbaustein und Inbetriebnahme) können diese Arbeit unterstützen. Durch Vergabe von Instanznamen können gleiche Strukturbausteine mit unterschiedlichen Instanzparametern leichter unterschieden werden.
Weiterhin können die Zykluszeiten der Tasks eingestellt werden. Eine strukturelle Änderung des Projekts ist im Inbetriebnahmemodus nicht mehr möglich. Deshalb wird auch der Bibliotheksbaum nicht mehr angezeigt.
Die weiteren Befehle im Untermenü Inbetriebnahme werden zum Start der Simulation, zum Aufbau der Zielsystemverbindung sowie zum Erzeugen, Laden und Starten des Programms und zum Wechsel zur Onlinebeobachtung verwendet.
5 Onlinebeobachtung (Grundlagen)
Nach erfolgreichem Laden eines Programms in die Simulation oder in ein ausgewähltes Zielsystem wird automatisch die Onlinebeobachtung gestartet. Zum direkten Wechsel aus dem Inbetriebnahmemodus ohne vorhergehendes Download wird der Befehl Online im Untermenü Inbetriebnahme verwendet.
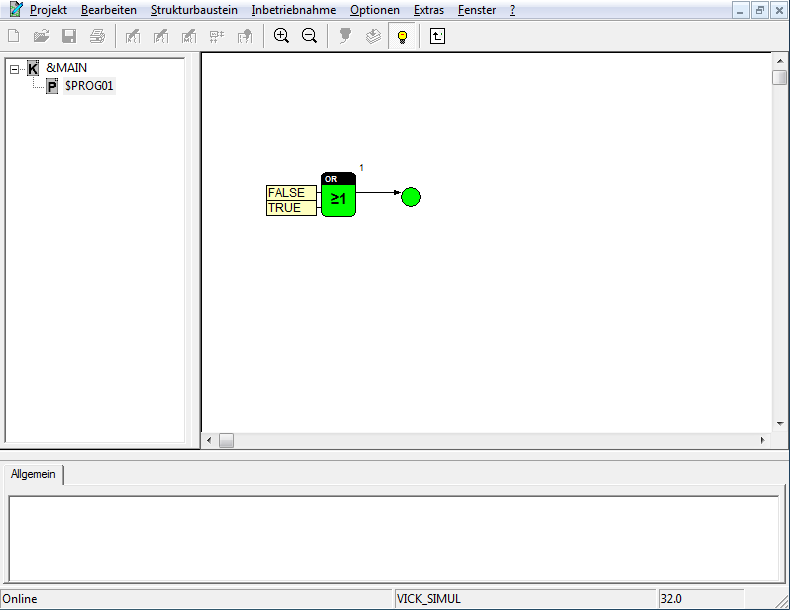
Bei der Onlinebeobachtung stellen die Visualisierungsbausteine die aktuellen Werte der angeschlossenen Signale dar. In der Statuszeile wird die aktuelle Zielsystemzeit neben der Bezeichnung des Zielsystems ausgegeben. Durch Betätigung der linken Maustaste auf den Verbindungslinien wird ein Fenster zur Anzeige des aktuellen Signalwertes aufgerufen. Über Parameterbausteine und Signaleditoren (siehe Verbindungen) können Werte online in das Zielsystem geschrieben werden. Diese beeinflussen allerdings nur den flüchtigen Speicher (RAM). Zum Übertragen der Werte in den nichtflüchtigen Speicher des Zielsystems (falls vorhanden) muss der Befehl Parameter im Dialog „Zielsystem anmelden" aufgerufen werden.
Die Aktualisierungsrate der Wertedarstellung kann im Dialog Arbeitsblatteinstellungen (siehe Untermenü Optionen) festgelegt werden. Die Onlinebeobachtung wird durch den Befehl Offline (siehe Untermenü Inbetriebnahme) oder Beenden von test.con verlassen.
