Handhabung von Projekten
1 Allgemein
Projekte bestehen aus mehreren Dateien und werden meist in separaten Verzeichnissen gespeichert. Bei Dateioperationen wird auf die Hauptdatei mit der Erweiterung MDL zugegriffen. Sie speichert die definierten Strukturbausteine, die Vorgabewerte und die Instanzparameter.
Nach dem Start von test.con ist noch kein Projekt geladen. Zur Arbeit mit dem System muss ein neues Projekt erstellt oder ein vorhandenes geladen werden.
Nach der Bearbeitung können Projekte unter gleichen Namen oder zur Anfertigung einer weiteren Version bzw. Sicherheitskopie unter anderem Namen gespeichert werden.
Nach Beendigung der Arbeit können Projekte geschlossen werden.
Die Befehle für die genannten Dateioperationen befinden sich im Untermenü Projekt. Sie werden nachfolgend näher vorgestellt.
2 Neues Projekt erstellen
Arbeitsschritte
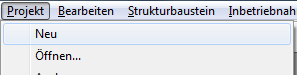
Aufruf des Befehls Neu im Untermenü Projekt
Befindet sich das System in der Onlinebeobachtung, muss zuerst offline geschaltet werden. Geladene Projekte werden nach Aufruf des Befehls geschlossen.
Nach dem Aufruf öffnet sich der Projekt-Wizard zum Anlegen neure Projekte.
In diesem Dialog werden für die einzelnen Auswahlmöglichkeiten erklärende Texte angeboten. Außerdem existiert eine eigenständige Hilfe zum Anlegen neuer Projekte. Diese kann über die Taste F1 beim geöffneten Projekt-Wizard aufgerufen werden.
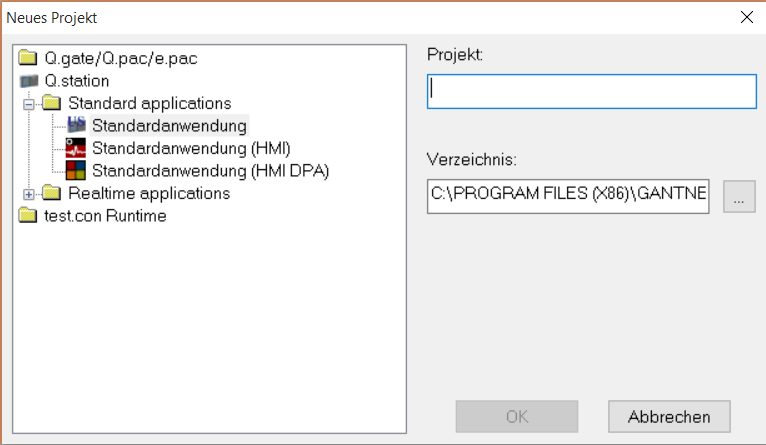
3 Projekttemplate
test.con-Templates sind Projektvorlagen. Sie bilden den Ausgangspunkt für die Bearbeitung neuer Projekte.
Je nach Definition können Templates eine spezielle Auswahl an Bibliotheken, vordefinierte Makros, Grundeinstellungen für die Kommunikation zum Zielsystem bzw. zur Simulation und/oder Programmteile beinhalten.
Für test.con sind Templates der letzte Schritt in der Spezifizierung neu angelegter Projekte. Je nach ausgesuchtem System-Typ und Laufzeitkern stehen spezielle Templates zur Verfügung.
Typ Q.station:
Die Q.station ist ein leistungsfähiger Controller und besitzt zwei eigenständig programmierbare test.con Kerne. Die Anwendung soll auf dieser Hardware ausgeführt werden. Die beiden Laufzeitkerne sind der Echzeitkern (RT - für Realtime) und der Userspace-Kern (US):
Für den Echtzeitkern steht das Template "Q.station RT Standard" zur Verfügung. Hier werden nur die echtzeitfähigen Bausteine bereit gestellt. Es werden keine Möglichkeiten zur Display-Programmierung gegeben. Die Abarbeitung des Programmes ist so voreingestellt, dass sie durch den physikalischen Interrupt getrieben wird.
Für den Userspace-Kern steht das Template "Q.station HMI Standard" zur Verfügung. Da dieser Kern für die Programmierung des Displays und aller nicht echtzeitfähiger Anwendungen gedacht ist, stehen hier alle Standard- und HMI-Bausteine bereit. Der Zugriff auf den Masken-Designer zur Gestaltung von Benutzeroberflächen ist möglich.
Typ test.con Runtime
Im Video "test.con 6 Grundlagen" wird im Punkt "5. Was ist test.con runtime?" ab 14:30 min test.con Runtime veranschaulicht.
Sollten Sie das Video nicht abspielen können, klicken Sie hier
Inhalt
- Was ist test.con 6 Studio? (01:25)
- Welche Geräte können mit test.con 6 Studio programmiert werden? (07:05)
- Wofür und wann benötige ich die Software test.commander? (08:08)
- Wie arbeiten diese Programme zusammen? - Ein Blick in die Q.station (10:56)
- Was ist test.con Runtime? (14:30)
Die test.con Runtime ist eine Software-PAC und läuft auf dem PC. Diese Laufzeitumgebung arbeitet in einem eigenständigen Fenster und ist für die Programmierung von Bedienungs- und Visualisierungslösungen gedacht. Die Anwendung soll in dieser Softwareumgebung ausgeführt werden und als Zielsystem ist nur die test.con Runtime vorgesehen. Diese Umgebung besitzt nur einen logischen Kern. Es werden zwei Templates angeboten:
Die test.con Runtime Standardvorlage stellt alle Standard- und HMI-Bausteine zur Verfügung.
Das Template "test.con Runtime (Design Orange)" enthält bereits zusätzlich eine erstellte beispielhafte Bedienoberfläche in der Größe von 480x640. Es wird dafür eine Vielzahl von Grafiken mit dominierendem orangefarbenen Design zur Verfügung gestellt.
Erzeugen neuer Templates
Die Erstellung eines Templates kann durch folgende Schritte vorgenommen werden:
- Legen Sie ein neues Projekt an. Wählen Sie als Zielort im Dateiauswahldialog das test.con-Verzeichnis TEMPLATE.
- Löschen Sie für das Template nicht vorgesehene Bibliotheken.
- Spezielle Bibliotheken können hinzugefügt werden.
- Makros können vordefiniert werden.
- u.s.w.
Speichern Sie das Projekt in dem Zustand, in dem das neue Projekt bei Verwendung des Templates geöffnet werden soll.
Es ist zu beachten, dass die Datenbankdatei für das Projekt aus dem Datenbankverzeichnis in das spezielle Verzeichnis des Templates kopiert werden muss und dass das angelegte Datenbankverzeichnis zu löschen ist. Es ist empfehlenswert, direkt die leere Datenbankdatei (.FDB) aus einem vorhandenen Template zu übernehmen.
Um ein funktionsfähiges Template zu erstellen, müssen noch einige Dateien angepasst werden.
- In der Konfigurationsdatei "Projektname".FDBCFG müssen die zugewiesenen Werte für die einzelnen Einträge entfernt werden (Vergleich Sie diese mit der Datei in den vorhandenen Templates, bzw. übernehmen Sie ein leere aus einem vorhandenem Template.)
- Bearbeiten Sie ggf. die im Projekttemplate vorhandene "Projektname“.IWS Datei (z.B. Bibliothekspfade projektspezifisch eintragen).
- In der Datei Templates001.xml müssen neue Templates und möglicherweise neu angelegte Systeme eingetragen werden und die Zuordnung zwischen System und Template hergestellt werden. Die Gültigkeit dieser Datei muss gegenüber der Datei Templates001.dtd validiert werden. Dies kann mit entsprechenden XML-Werkzeugen überprüft werden.
Wenn Sie jetzt ein neues Projekt erstellen, wird Ihnen das angelegte Template zur Auswahl angeboten.
4 Projekt laden
Arbeitsschritte
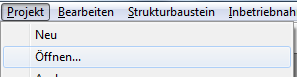
1. Aufruf des Befehls Öffnen im Untermenü Projekt
Befindet sich das System in der Onlinebeobachtung, muss zuerst offline geschaltet werden. Geladene Projekte werden nach Aufruf des Befehls geschlossen.
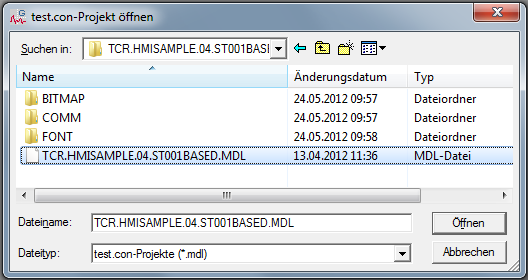
2. Auswahl einer Projektdatei
Im aufgerufenen Auswahldialog werden die Projektdateien mit der Erweiterung MDL angezeigt. Weiterhin erlaubt er den Wechsel des aktuellen Verzeichnisses.
3. Bearbeiten des Projekts
Nach Auswahl der Datei und Bestätigung mit Öffnen wird das Projekt geladen. Beim Laden wird der Zustand vor dem letzten Speichern wiederhergestellt. Die Arbeit am Projekt kann fortgesetzt werden.
Am Ende des Untermenüs Projekt werden die fünf zuletzt geladenen Projekte aufgelistet. Durch Aufruf einer Datei wird diese sofort geladen.
Projekt importieren
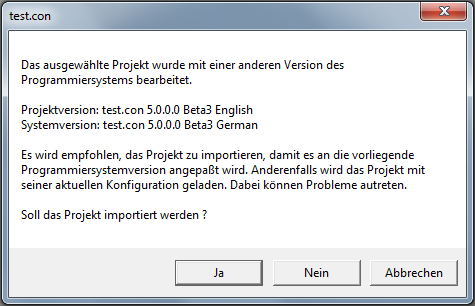
ACHTUNG: Projekte vor der Version 5 können nicht in die Version 5 oder höher importiert werden.
Zur leichteren Anpassung älterer Projekte an die vorliegende Programmiersystemversion wurden das Öffnen und das Wiederherstellen um die Abarbeitung eines Import-Skripts erweitert, das bei Versionsunterschieden ausgeführt wird.
Wenn Versionsunterschiede zwischen dem zu ladenden Projekt und der verwendeten Version der Entwicklungsumgebung festgestellt werden, wird der Nutzer gefragt, ob ein Import durchgeführt werden soll.
Durch Betätigung der Taste „Ja“ wird der Import gestartet, und der Dialog mit den Einstellungen wird geöffnet.
Das ursprüngliche Projekt soll nach dem Import noch unverändert zur Verfügung stehen. Deshalb werden beim Öffnen Zielverzeichnis und Name für eine Projektkopie abgefragt. Das Importskript erlaubt die Definition von verschiedenen Projekttypen, die sich beispielsweise in der Einbindung spezieller AddOns oder ihres Bibliotheksumfangs unterscheiden. Diese Projekttypen werden in einem Drop-Listenfeld angeboten.
Der Projekt-Import erzeugt bzw. kopiert Dateien und Verzeichnisse auf Grundlage des zum Projekttyp gehörenden Templates. Dann werden die verwendeten Bibliotheken mittels Ersetzen, Entfernen und Laden an den aktuellen Stand angepasst. Wenn eine solche Ersetzung von vornherein als problematisch zu betrachten ist, wird darauf verzichtet und die alte Version bleibt erhalten. Zum Abschluss werden ungenutzte Systembibliotheken entfernt und das Projekt gespeichert.
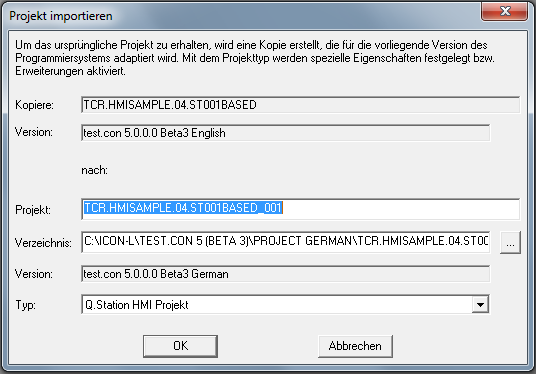
Während des Imports wird eine LOG-Datei geschrieben. Sie befindet sich im Projektverzeichnis und hat die Erweiterung PROJECT-IMPORT-LOG. Der Inhalt der LOG-Datei wird nach Abschluss des Projekt-Imports im Message-Fenster unter dem gleichnamigen Reiter angezeigt.
5 Projekt auslesen (Rückdokumentation)
Während des Downloads können zusätzlich skript-basierte Wiederherstellungsdaten für das Projekt im Zielsystem abgelegt werden. Anschließend kann durch einfaches Auslesen dieser Daten sofort auf den aktuellen Projektstand des in einem Gerät laufenden Anwenderprogramms zugegriffen werden.
Die Wiederherstellungsdaten werden vor dem Download gepackt und können zusätzlich mit einem Passwort geschützt werden. Mit dem Befehl Rückdokumenation im Untermenü Optionen wird der Dialog zum Einstellen des Passworts aufgerufen.
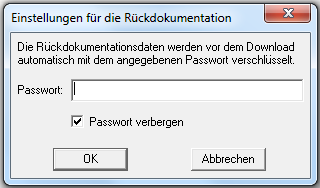
Über die Checkbox “Passwort verbergen” wird die Sichtbarkeit des Eingabetexts gesteuert. Wie die übrigen Konfigurationsparameter wird das Passwort beim Speichern in einer projektspezifischen Datei abgelegt und kann jederzeit angezeigt bzw. geändert werden. Wurde kein Passwort angegeben bzw. der Eingabetext gelöscht, so werden die Wiederherstellungsdaten in den nachfolgenden Downloads ohne Verschlüsselung ins Zielsystem geschrieben.
Arbeitsschritte
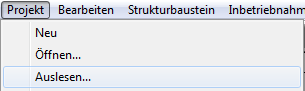
1. Aufruf des Befehls Wiederherstellen im Untermenü Projekt
Befindet sich das System in der Onlinebeobachtung, muss zuerst offline geschaltet werden. Geladene Projekte werden nach Aufruf des Befehls geschlossen.
2. Anmelden beim Zielsystem
Es muss sich mit dem gewünschten Zielsystem verbunden werden und dort angemeldet werden. Zuvor kann man zur Eingabe des Passworts aufgefordert werden, falls die Daten verschlüsselt heruntergeladen wurden.
3. Auswahl des Projektverzeichnisses
Vor der Abarbeitung des Wiederherstellungsskripts muss das Verzeichnis angegeben werden, in dem das Projekt gespeichert werden soll. Hier kann ein beliebiges Verzeichnis angegeben werden. Es muss sich aber vom aktuellen Projektverzeichnis unterscheiden. Es wird ein Unterverzeichnis mit dem Projektnamen und eventueller Nummerierung innerhalb des konfigurierten Projektverzeichnisses vorgeschlagen.

4. Wiederherstellen des Projekts
Nach der Auswahl des Projektpfades wird die im Zielsystem laufende Anwendung als neues Projekt wiederhergestellt. Dabei werden die im Projekt enthaltenen Strukturbausteine erzeugt und die verwendeten Funktionsbausteine eingefügt, parametriert und verknüpft. Abschließend werden im Zielsystem gespeicherte Konfigurationsdateien in das Projektverzeichnis kopiert. Das Projekt kann nun in test.con bearbeitet werden.
Die Rückdokumentation kann über verschiedene Konfigurationsschalter individuell angepasst werden.
6 Projekt wiederherstellen
Beim jedem Speichern des Projekts wird eine Liste von Befehlen erzeugt, die zum automatischen Neuzeichnen des Projekts benötigt wird. Diese Liste wird in einer Textdatei gespeichert und gemeinsam mit weiteren ausgewählten Projektdateien gepackt. Die Archivdatei erhält einen Namen mit fortlaufendem Index und wird in einem Unterverzeichnis des Projekts abgelegt. Die Anzahl der Archivdateien kann über einen Konfigurationsschalter eingestellt werden.
Das Wiederherstellen erfolgt über den gleichnamigen Befehl im Menü Projekte.
Arbeitsschritte
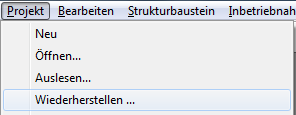
1. Aufruf des Befehls Wiederherstellen im Untermenü Projekt
Befindet sich das System in der Onlinebeobachtung, muss zuerst offline geschaltet werden. Geladene Projekte werden nach Aufruf des Befehls geschlossen.
2. Auswahl eines Projektarchives
Im aufgerufenen Auswahldialog werden die vorhandenen Projektarchive angezeigt.
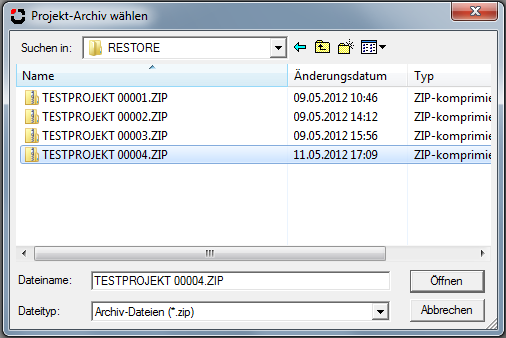

3. Auswahl des Projektverzeichnisses
Nach Auswahl des Archives wird ein Dialog angezeigt, über den ein neues Projektverzeichnis angegeben wird. Hier kann ein beliebiges Verzeichnis angegeben werden. Es muss sich aber vom aktuellen Projektverzeichnis unterscheiden.
4. Wiederherstellen des Projekts
Nach der Auswahl der Archivdatei und der Eingabe des Projektpfads wird ein neues leeres Projekt erstellt und die archivierte Anweisungsliste abgearbeitet. Die Arbeit am Projekt kann fortgesetzt werden.
7 Projekt speichern
Ein geöffnetes Projekt kann unter dem gleichen oder unter einem anderen Namen gespeichert werden.
Arbeitsschritte (Speichern unter gleichem Namen):
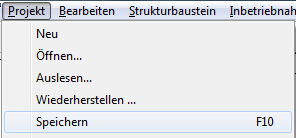
1. Aufruf des Befehls Speichern im Untermenü Projekt
Befindet sich das System in der Onlinebeobachtung, muss zuerst offline geschaltet werden. Die vorhandenen Dateien werden überschrieben.
Über die F10 Taste kann das Projekt ebenfalls gespeichert werden.
2. Fortsetzen oder Beenden der Bearbeitung
Nach dem Speichern ist das Projekt noch geöffnet. Es kann weiter bearbeitet oder geschlossen werden.
Arbeitsschritte (Speichern unter anderem Namen):
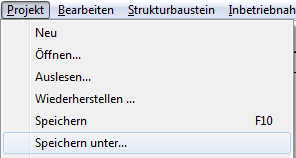
1. Aufruf des Befehls Speichern unter im Untermenü Projekt
Befindet sich das System in der Onlinebeobachtung, muss zuerst offline geschaltet werden.
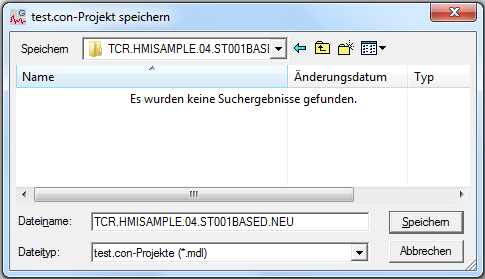
2. Eingabe des Projektnamens
Im aufgerufenen Standarddialog kann der Name der neuen Projektdatei eingetragen werden. Es kann auch eine existierende Datei ausgewählt werden. Weiterhin ist es möglich, in ein anderes Zielverzeichnis zu wechseln.
3. Fortsetzen oder Beenden der Bearbeitung
Nach Bestätigung der Eingabe mit Speichern wird der Dialog geschlossen. Vor dem Überschreiben bereits existierender Projektdateien wird gewarnt. Anschließend werden die Projektdaten und die aktuellen Einstellungen gesichert. Nach dem Speichern werden alle Bedienhandlungen auf dem neu erstellten Projekt ausgeführt.
Beim Speichern von Projekten wird neben den erstellten Zeichnungen und den eingegebenen Daten, auch der aktuelle Zustand des Systems und der Bedienoberfläche gesichert. Das schließt beispielsweise die geöffneten Arbeitsblattfenster und die zugehörenden Einstellungen mit ein.
Das Speichern umfasst nicht alle Dateien des Projekts. Konfigurationsdaten für die Kommunikation und Bitmaps werden nicht geschrieben. Das sollte beim Wechsel des Zielverzeichnisses beachtet werden.
Vor dem Überschreiben einer existierenden Projektdatei wird diese mit der Erweiterung MD~ gesichert. Sie kann als Backup verwendet werden.
8 Projekt schließen
Arbeitsschritte
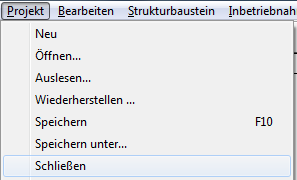
1. Aufruf des Befehls Schließen im Untermenü Projekt
Befindet sich das System in der Onlinebeobachtung, muss zuerst offline geschaltet werden. Vor dem Schließen kann erfragt werden, ob vorgenommene Änderungen gespeichert werden sollen.
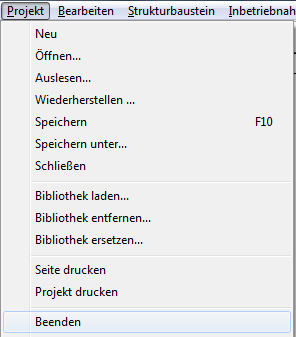
2. Öffnen eines anderen Projekts oder Beenden der Arbeit mit test.con
Nach dem Schließen befindet sich das System im Zustand Kein Projekt. Über die Befehle im Untermenü Projekt können andere Dateien geöffnet oder test.con geschlossen werden.
Zum Beenden der Arbeit ist es nicht notwendig, zuerst das Projekt zu schließen. Der Befehl Beenden schließt geöffnete Projekte automatisch.
