Menü
1 Allgemein
Das Menü besteht aus mehreren Untermenüs. Sie enthalten zur Erstellung von Projekten und zur Bedienung des Systems benötigte Befehle. Im aktuellen Systemzustand nicht verfügbare Befehle sind deaktiviert.
| Untermenü | Inhalt |
| Projekt | - Laden, Speichern und Drucken von Projekten - Arbeit mit Bibliotheken |
| Bearbeiten | - Auswahl der Projektebene für das Editieren - Zurücknehmen der letzten Editieroperationen - Setzen des Editiermodus - Arbeiten mit der Zwischenablage |
| Strukturbaustein | - Festlegen der Darstellung von Strukturbausteinen - Kopieren, Löschen und Umbenennen von Strukturbausteinen - Festlegen von Zugriffsrechten auf Strukturbausteine - Importieren und Exportieren von Strukturbausteinen und Instanzparametern |
| Inbetriebnahme | - Wechsel in den Inbetriebnahmemodus - Aufbau der Verbindung zur Simulation oder zum Zielsystem - Erzeugen des Zielcodes und Download - Wechsel zur Onlinebeobachtung - Arbeiten mit den Parameterwerten des Projekts |
| Option | - Aktivieren und Deaktivieren von Elementen der Benutzeroberfläche - Festlegen der Darstellung des Arbeitsblatts - Einstellen von Systemparametern |
| Extras | - Zusätzliche Werkzeuge |
| Fenster | - Aktivieren, Anordnen und Schließen von Arbeitsblattfenstern - Exportieren von Fensterinhalten als Bitmap in die Zwischenablage |
| ? | - Zugriff auf die Onlinehilfe - Anzeige von Programmversion und Kontaktadresse |
2 Untermenü Projekt
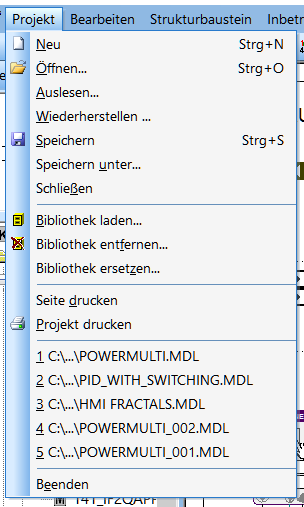
Neu 
Mit diesem Befehl wird ein neues Projekt erzeugt. Neue Projekte werden auf Basis von Vorlagen erstellt. Diese sind meist für bestimmte Geräte oder Anwendungsbereiche vorbereitet worden. Im aufgerufenen Dialog muss aus der Liste der Vorlagen eine ausgewählt und der Name des neuen Projekts eingetragen werden. Das Projekt wird im Normalfall in einem gleichnamigen Unterverzeichnis des Projektverzeichnisses erzeugt und besteht aus mehreren Dateien. Nach dem Erstellen wird das Projekt automatisch geöffnet und die Bearbeitung kann beginnen.
Öffnen 
Nach dem Aufruf dieses Befehls erscheint ein Standard-Dateiauswahl-Dialog, mit dem eine Projektdatei geöffnet werden kann. Nach der Auswahl der Datei wird das Projekt geladen und kann bearbeitet werden.
Auslesen...
Über diesen Dialog kann von einem angemeldeten Zielsystem das aktuell im Speicher befindliche Programm ausgelesen werden. Damit kann eine Rückdokumentation des laufendenden Projektes vorgenommen werden. Dies ist möglich, da beim Download Wiederherstellungsdaten im Zielsystem abgelegt werden. Damit kann dann sofort auf den aktuellen Projektstand des in dem Gerät laufenden Anwenderprogramms zugegriffen werden.
Diese Funktionalität ist optional und wird nicht von allen Zielsystemen/Konfigurationen unterstützt.
Wiederherstellen...
Nach dem Aufruf dieses Befehls erscheint ein Standard-Dateiauswahl-Dialog, mit dem Projektdateien wiederhergestellt werden können.
Speichern
Der aktuelle Arbeitsstand und ausgewählte Einstellungen werden in den Dateien des Projekts gespeichert.
Speichern unter...
In einem Standard-Dialog kann der neue Name der Projektdatei und das Zielverzeichnis eingestellt werden. Nach der Bestätigung der Eingabe werden die Projektdatei, die Parameterliste und die Datei mit den Arbeitsbereichseinstellungen unter dem neuen Namen abgespeichert. Die anschließende Bearbeitung bezieht sich nun auf die neu erstellten Dateien.
Schließen
Das aktuelle Projekt wird geschlossen.
Bibliothek laden...
Über einen Dialog können weitere Bibliotheken in das Projekt eingefügt werden. Im Dialog werden alle Bibliotheken der eingestellten Verzeichnisse angeboten. Durch Auswahl eines speziellen Verzeichnisses oder Verwendung der daneben angeordneten Schalter kann die Liste angepasst werden. Nach dem Laden der Bibliotheken und Schließen des Dialoges können die enthaltenen Bausteine in das Projekt eingefügt werden.
Bibliothek entfernen...
Ungenutzte oder veraltete Bibliotheken können mit diesem Befehl aus dem Projekt entfernt werden. Im Dialog werden die geladenen Bibliotheken, die enthaltenen Bausteine und die Abhängigkeiten zwischen den Bibliotheken angezeigt. Bibliotheken, die von anderen verwendet werden, können nicht gelöscht werden. Sind Bausteine einer zu löschenden Bibliothek im Projekt enthalten, so wird eine Warnung ausgegeben. Zum Löschen von Systembibliotheken muss ein spezieller Schalter in der Hauptkonfigurationsdatei aktiviert werden.
Bibliothek ersetzen...
Dieser Befehl wird bei Versionsumstellung von Bibliotheken benötigt. Veraltete Bibliotheken werden durch neuere Versionen ersetzt. Dabei werden die im Projekt enthaltenen Bausteine automatisch ausgetauscht. Über die Trace-Ausgabe im Fenster Messages kann der Austausch beobachtet und beurteilt werden. In der Trace-Ausgabe wird insbesondere auf Probleme bei der Parameterübernahme und Versionskonflikte hingewiesen. Werden Bibliotheken von anderen geladenen Bibliotheken verwendet, so kann der Austausch nicht durchgeführt werden. Zuerst muss die Abhängigkeit zwischen den Bibliotheken aufgehoben werden. Beim Ersetzen von bereits geladenen Bibliotheken wird eine Warnung angezeigt. Der Austausch kann aber trotzdem durchgeführt werden. Nach dem Ersetzen aller Bausteine der veralteten Bibliothek wird diese aus dem Projekt entfernt. Es empfiehlt sich, nach erfolgtem Austausch von der alten Bibliothek genutzte und jetzt überflüssig gewordene Bibliotheken über den entsprechenden Befehl aus dem Projekt zu entfernen.
Seite drucken
Das aktive Arbeitsblatt wird auf dem Drucker ausgegeben. Das Arbeitsblattformat (siehe Untermenü Optionen) beeinflusst die Darstellung.
Projekt drucken
Das gesamte Projekt wird auf dem Drucker ausgegeben. Je Arbeitsblatt wird eine Seite gedruckt. Die Ausgabe umfasst alle direkt oder indirekt in die Konfigurationsebene eingefügte Strukturbausteininstanzen, wie sie im Inbetriebnahmemodus dargestellt werden. Das Arbeitsblattformat legt die Darstellung bei der Druckerausgabe fest.
Beenden
Das Programmiersystem wird geschlossen. Zuvor werden die eventuell vorhandene Online-Verbindung zum Zielsystem unterbrochen, das Projekt geschlossen und alle gestarteten Komponenten des Systems beendet.
1...5
Am Ende des Untermenüs befindet sich eine sortierte Liste mit bis zu 5 Projektdateien, die zuletzt geladen worden sind. Nach der Auswahl einer Datei wird diese sofort geöffnet. Kann das Projekt nicht geladen werden, wird der Eintrag aus der Liste entfernt.
3 Untermenü Bearbeiten
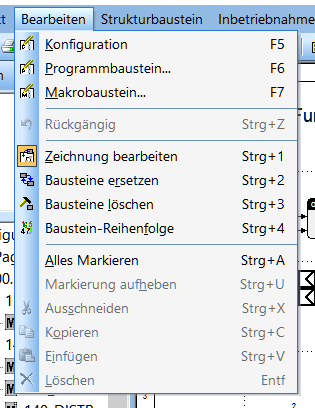
Konfiguration
Dieser Befehl öffnet oder aktiviert das Arbeitsblattfenster mit der Konfiguration zum Editieren.
Programmbaustein
Im aufgerufenen Dialog kann ein Programmbaustein zum Editieren ausgewählt werden. Bei Eingabe eines nicht in der Liste enthaltenen Namens wird ein neuer Programmbaustein erstellt und ein leeres Arbeitsblattfenster geöffnet.
Makrobaustein
Nach der Auswahl eines Makrobausteins im Dialog wird das zugehörende Arbeitsblatt zum Editieren geöffnet. Ist der eingegebene Name nicht in der Liste der Makrobausteine enthalten, so wird ein neues Makro erzeugt und ein leeres Arbeitsblatt geöffnet.
Rückgängig
Während des Editierens eines Projekts werden die Umkehrfunktionen der ausgeführten Aktionen automatisch vom Programmiersystem aufgezeichnet. Sie werden benötigt, um nach Aufruf von Rückgängig das Projekt in den Zustand vor der letzten Editieroperation zu versetzen.
Derzeit werden die Umkehrfunktionen der letzten 100 Operationen gespeichert. Werden nach Erreichen dieser Grenze weitere Aktionen ausgeführt, werden die Umkehrfunktionen der am weitesten zurückliegenden Editieroperation gelöscht und die neuen hinzugefügt. Die Informationen für das Rückgängig werden nicht mit dem Projekt gespeichert und gehen beim Schließen verloren. Weiterhin können Bibliotheksoperationen (Laden, Entfernen und Ersetzen) nicht zurückgenommen werden.
Zeichnung bearbeiten
Der gleichnamige Bearbeitungsmodus wird aktiviert. In ihm können Bausteine eingefügt, Verbindungen gezeichnet und gelöscht und Gruppenoperationen durchgeführt werden.
Bausteine ersetzen
Der gleichnamige Editiermodus wird aktiviert. In ihm können einzelne Bausteine durch andere ersetzt werden.
Bausteine löschen
Der gleichnamige Editiermodus wird aktiviert. In ihm können einzelne Bausteine durch Mausklick gelöscht werden.
Baustein-Reihenfolge
Der gleichnamige Editiermodus wird aktiviert. In ihm kann die Abarbeitungsfolge bzw. Priorität der Bausteine im Arbeitsblatt leicht durch Mausklick festgelegt werden.
Alles Markieren
Alle Bausteine im aktiven Arbeitsblattfenster werden markiert.
Markierung aufheben
Die Markierung der Bausteine im aktiven Arbeitsblattfenster wird zurückgesetzt.
Ausschneiden
Die markierten Bausteine, ihre Parameter und die Verbindungen untereinander werden in die Zwischenablage kopiert. Danach werden die Bausteine und alle zugehörenden Verbindungen gelöscht. Zusätzlich wird in der Zwischenablage ein Bitmap erzeugt, das eine Darstellung der ausgeschnittenen Bausteine und der Verbindungen enthält und in Grafikprogrammen weiter bearbeitet werden kann.
Kopieren
Die markierten Bausteine, ihre Parameter und die Verbindungen untereinander werden in die Zwischenablage kopiert. Zusätzlich wird in der Zwischenablage ein Bitmap erzeugt, das eine Darstellung der kopierten Bausteine und der Verbindungen enthält und in Grafikprogrammen weiter bearbeitet werden kann.
Einfügen
Die Objekte aus der Zwischenablage werden in das Projekt eingefügt. Handelt es sich hierbei um zuvor kopierte Bausteine mit ihren Verbindungen, so werden die Bausteine in das aktuelle Arbeitsblatt eingefügt und die Verbindungen neu geroutet. Beim Einfügen wird vorausgesetzt, das im Projekt die benötigten Bibliotheken geladen bzw. die verwendeten Strukturbausteine definiert sind. Zusätzlich können in test.con Texte über die Zwischenablage eingefügt werden. Für diese Texte wird automatisch ein Text-Baustein generiert. Die Länge der Texte ist aber auf 255 Zeichen begrenzt.
Löschen
Die markierten Bausteine und die zugehörenden Verbindungen werden gelöscht.
4 Untermenü Strukturbaustein
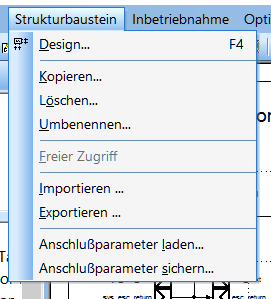
Design
Im aufgerufenen Dialog kann ein Strukturbaustein für das Design ausgewählt werden. Nach Bestätigung der Auswahl wird ein Designfenster mit dem Symbol des Strukturbausteins geöffnet und eine zusätzliche Werkzeugleiste aktiviert. Im Fenster können die Größe des Symbols und die Position der Ein- und Ausgänge festgelegt werden. Die zusätzliche Leiste beinhaltet Schalter zum Ändern des Aussehens des Symbols, zum Einstellen der Darstellung im Arbeitsblattfenster des Strukturbausteins und zum Zugriff im Inbetriebnahmemodus. Die zuletzt genannte Funktion kann nur verwendet werden, falls die Zugriffssteuerung aktiviert worden ist.
Kopieren
Mit Hilfe des aufgerufenen Dialogs können nach Eingabe des neuen Namens und Auswahl des Typs Programm- und Makrobausteine kopiert werden. Durch das Kopieren wird ein neuer Strukturbaustein erzeugt, der das gleiche Design und den gleichen Inhalt wie der kopierte besitzt.
Löschen
Der aufgerufene Dialog kann zum Löschen von Programm- und Makrobausteinen verwendet werden. Beim Löschen werden die Definitionen der Strukturbausteine und alle Aufrufe aus dem Projekt entfernt.
Umbenennen
Im aufgerufenen Dialog können die Namen von Programm- und Makrobausteinen geändert werden.
Freier Zugriff
Falls die Zugriffssteuerung aktiviert worden ist, können mit diesem Befehl alle Beschränkungen für den Zugriff auf Strukturbausteine im Inbetriebnahmemodus aufgehoben werden.
Importieren
Zuvor exportierte Strukturbausteine können über diesem Befehl in das Projekt eingefügt werden. Mit dem aufgerufenen Dateidialog wird die Exportdatei ausgewählt. Während des Imports werden die in der Datei gespeicherten Befehle zum Erstellen der Strukturbausteine ausgeführt. Eventuell erscheinende Meldungen und Dialoge weisen auf Probleme hin bzw. fordern zum Umbenennen bei bereits vergebenen Bezeichnungen oder zum Laden benötigter Bibliotheken auf.
Exportieren
Einzelne Strukturbausteine oder –hierarchien können über den aufgerufenen Dialog in eine Datei exportiert werden. In der Textdatei werden Befehle zum Erzeugen und Parametrieren der Strukturbausteine und der in ihnen enthaltenen Bausteine gespeichert. Sie werden beim Importieren zum Wiederherstellen der Strukturen automatisch ausgeführt.
Der Export beinhaltet nur die Definition des Strukturbausteins. Parametersätze für unterschiedliche Instanzen sollten mit den nachfolgenden Befehlen gesichert und wiederhergestellt werden.
Anschlussparameter laden …
Mit diesem Befehl können gespeicherte Anschlussattribute von Bausteinen im Bearbeitungs- und Inbetriebnahmemodus geladen werden. Mit dem aufgerufenen Dateidialog kann die Sicherungsdatei geöffnet werden. Voraussetzung für das erfolgreiche Wiederherstellen der Bausteinparameter ist, dass die Strukturbausteindefinition nicht geändert wurde. Die Aufrufnamen der verwendeten Bausteine müssen hierbei noch übereinstimmen.
Anschlussparameter sichern …
Dieser Befehl wird zum Speichern der Anschlussattribute von Bausteinen im Bearbeitungs- und Inbetriebnahmemodus verwendet. Im aufgerufenen Dateidialog kann hierfür eine Sicherungsdatei angegeben werden.
5 Untermenü Inbetriebnahme
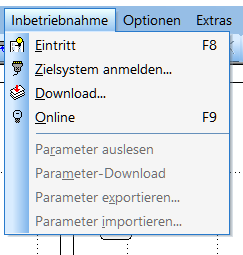
Eintritt
Mit diesem Befehl wird in den Inbetriebnahmemodus gewechselt und ein Arbeitsblattfenster für die Konfigurationsebene geöffnet. Befindet sich das System bereits in diesem Modus, so wird nur ein neues Fenster geöffnet.
Offline Programmierung
Wurde in der Hauptkonfigurationsdatei der entsprechende Konfigurationsschalter gesetzt, so kann mit diesem Befehl ohne Zielsystemverbindung eine Download-Datei erzeugt werden. Der aufgerufene Dialog ermöglicht die Angabe der benötigten Gerätebeschreibungsdatei und der Download-Datei. Nach Bestätigung der Eingabe wird die Übersetzung gestartet und die Datei erzeugt.
Zielsystem anmelden
Dieser Befehl wird zum Aufbau einer Online-Verbindung mit dem Zielsystem oder zum Start der Simulation verwendet. Im aufgerufenen Dialog ist eine Liste möglicher Verbindungen enthalten. Nach Aktivieren einer Verbindung durch Doppelklick werden Informationen über das Zielsystem angezeigt. Über Schalter können Befehle an das Zielsystem gesendet werden. Weiterhin können Verbindungen geschlossen, hinzugefügt, geändert oder gelöscht werden. Nach dem erfolgreichen Aufbau einer Verbindung können mit den nachfolgenden Befehlen Programme geladen und die Onlinebeobachtung gestartet werden.
Anwenderprogramm laden
Dieser Befehl erzeugt aus den Projektdaten eine Download-Datei und überträgt diese in das Zielsystem oder zur Simulation. Wurde noch keine Verbindung aufgebaut, wird zuvor der Befehl Zielsystem anmelden aufgerufen. Nach dem erfolgreichen Laden wird automatisch die Onlinebeobachtung gestartet.
Online/Offline
Mit dem Befehl Online kann die Onlinebeobachtung ohne vorhergehendes Download gestartet werden. Voraussetzung ist, dass zuvor eine Verbindung zum Zielsystem oder zur Simulation hergestellt worden ist. Weiterhin sollte das im Zielsystem abgearbeitete Programm mit dem aktuellen Projekt weitestgehend übereinstimmen. Geänderte Parameterwerte sind kein Problem und können mit den nachfolgenden Befehlen ausgeglichen werden.
Der Befehl Offline erscheint während der Onlinebeobachtung an Stelle von Online. Er wird zur Rückkehr in den Inbetriebnahmemodus verwendet.
Parameter auslesen
Während der Onlinebeobachtung kann dieser Befehl zum Auslesen der Werte aller Parameter des Projekts aus dem Zielsystem verwendet werden. Nach dem Lesen enthalten die Bausteine im Projekt die gleichen Parameter, wie im Zielsystem.
Parameter Download
Bei der Onlinebeobachtung können mit diesem Befehl die Werte aller Parameter des Projekts in das Zielsystem übertragen werden. Nach dem Schreiben verwenden die Bausteine im Zielsystem die gleichen Parameter, wie im Projekt.
Parameter exportieren
Im Inbetriebnahmemodus können durch diesen Befehl alle Parameterwerte des Projekts in eine Datei exportiert werden. Im aufgerufenen Dateidialog kann die zu erstellende Parameterdatei angegeben werden.
Parameter importieren
Alle Parameterwerte des Projekts werden aus der ausgewählten Datei importiert. In der Datei sind nur die logischen Adressen und die Parameterwerte gespeichert. Deshalb kann es nach Veränderung des Projekts und anschließendem Import alter Parameterdateien zu Fehlzuordnungen kommen. Zu diesen Problemen kommt es beispielsweise, wenn die Bausteinreihenfolge geändert und die Speicherreorganisation aktiviert wurde oder Bausteine gelöscht und danach andere eingefügt wurden.
6 Untermenü Optionen
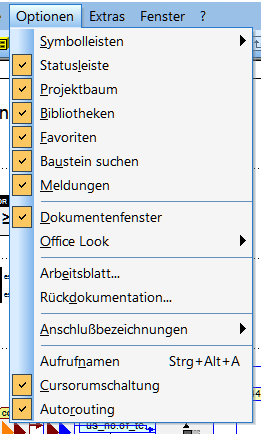
Werkzeugleiste
Mit diesem Befehl wird die Werkzeugleiste aktiviert bzw. deaktiviert. Die Leiste passt sich dynamisch an den aktuellen Zustand von test.con an und ermöglicht den schnelleren Aufruf häufig verwendeter Befehle per Mausklick.
Statuszeile
Über diesen Befehl wird die Statuszeile ein- bzw. ausgeschaltet. In der Statuszeile wird der aktuelle Zustand von test.con ausgegeben. Außerdem werden kurze Erläuterungen zu Befehlen des Menüs oder der Werkzeugleiste und Hinweise angezeigt.
Projektbaum
Je nach Stellung dieses Schalters wird der Projektbaum mit der Gliederung des Projekts anzeigt oder versteckt. Der Projektbaum wird zum Einfügen der im Projekt definierten Strukturbausteine benötigt.
Bibliotheksbaum
Mit diesem Befehl wird der Baum mit den Bausteinbibliotheken angezeigt bzw. versteckt. Die Ansichten des Bibliotheksbaums werden verwendet, um die Bausteinbibliotheken zu verwalten und Bausteine in die Arbeitsblätter einzufügen bzw. vorhandene zu ersetzen.
Message-Fenster
Dieser Schalter wird zur Ein- bzw. Ausblendung der Nachrichtenfenster genutzt.
Arbeitsblatt
Mit dem aufgerufenen Dialog können das Arbeitsblattformat, der Zoomfaktor und die Refresh-Rate eingestellt werden.
Form und Größe des Arbeitsblattfensters werden vor allem beim Drucken herangezogen. Auf dem Drucker werden nur die Bereiche ausgegeben, die sich innerhalb des Rahmens befinden. Die Arbeitsblätter werden so verkleinert, dass sie auf der im Druckerdialog eingestellten Blattgröße ausgegeben werden können.
Mit dem Zoom-Regler kann die Darstellungsgröße der Bausteine in den Fenstern festgelegt werden. Für den Zoom können Werte zwischen 0,3 und 10,0 eingestellt werden.
Während der Onlinebeobachtung werden die Werte der Signale zyklisch abgefragt und dargestellt. Über den Regler Refresh-Rate wird die Wiederholrate der Aktualisierung festgelegt. Sie kann Werte zwischen 50 ms und 5 s annehmen.
Die Einstellungen zum Kreuzen von Textbausteinen und Anschlussattributen beziehen sich auf das Autorouting. Je nach Schalterstellung erlauben oder verbieten sie, Verbindungslinien über vorhandene Textbausteine oder Anschlüssen zugeordnete Parameter oder Variablen zu zeichnen.
Rückdokumentation
Zum Schutz des im Zielsystem gespeicherten Projekts kann ein Passwort angegeben werden, mit dem die Rückdokumentationsdaten während des Downloads verschlüsselt werden. Dieses Passwort wird vor dem Auslesen der Daten abgefragt.
Anschlüsse
Mit dem erscheinenden Untermenü kann die Anzeige der Anschlussbezeichnungen eingestellt werden.
Neben den Ein- und Ausgängen von Bausteinen werden bei Aktivierung der Anschlussbezeichnung die entsprechenden Namen angezeigt. Diese Funktion hilft dabei, die einzelnen Anschlüsse leichter unterscheiden zu können. Anschlussbezeichnungen, die innerhalb von Strukturbausteinen dargestellt werden, werden auch bei deaktivierter Option angezeigt.
Eine eingeschaltete Transparenz lässt den Hintergrund der Anschlussbezeichnungen durchscheinen. Zusätzlich sind die Bezeichnungen als Tooltips darstellbar.
Aufrufnamen
Dieser Schalter dient der Ein- bzw. Ausblendung der Aufrufnamen von Bausteinen. Beim Aufrufnamen eines Bausteines handelt es sich um die vom System genutzte Baustein-ID.
Cursorumschaltung
Bei Aktivierung dieses Schalters weist der Cursor beim Editieren durch seine Form auf Aktionen hin, die gerade ausgeführt werden können. Ist der Schalter deaktiviert, behält der Cursor immer die Form eines Pfeils.
Autorouting
Damit wird die Unterstützung beim Zeichnen der Verbindungslinien ein- bzw. ausgeschaltet. Bei aktiviertem Autorouting werden die gewählten Start- und Zielpunkte automatisch so verbunden, dass möglichst wenige Linien und keine Bausteine gekreuzt werden. Linienzüge werden bei den Zeichenoperationen so optimiert, dass die genannten Kriterien erfüllt sind.
Im Dialog Arbeitsblatteinstellungen kann eingestellt werden, ob Linien über bereits eingefügte Textbausteine gezeichnet werden dürfen.
Beim Speichern des Projekts werden die Einstellungen in der entsprechenden Datei im Projektverzeichnis abgelegt und beim Laden wiederhergestellt.
Weiterhin werden die Optionen von test.con in der Hauptkonfigurationsdatei gespeichert und stehen beim Neustart wieder zur Verfügung.
7 Untermenü Extras
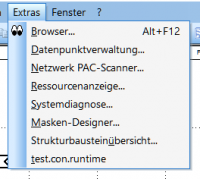
Das Untermenü Extras enthält zusätzliche Werkzeuge.
Die Hilfen zu Datenpunktverwaltung, Systemdiagnose und dem Masken-Designer finden Sie im Bereich Support → Extras.
Diese Werkzeuge sind teilweise eigenständige Anwendungen oder Funktionen, welche die Bedienung von PACstudio unterstützen. Diese Werkzeuge haben jeweils ihre eigenen Hilfen.
8 Untermenü Fenster
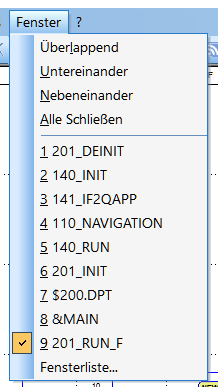
Überlappend
Alle geöffneten Arbeitsblattfenster werden so dargestellt, dass sie sich überlappen. Die Titelzeilen aller Fenster sind sichtbar.
Nebeneinander
Alle geöffneten Arbeitsblattfenster werden nebeneinander bzw. ab 4 Fenster neben- und untereinander angeordnet.
Symbole anordnen
Wurden mehrere Arbeitsblattfenster mit der Schaltfläche „Fenster minimieren" zu Symbolen verkleinert, werden die Symbole mit diesem Befehl neu angeordnet.
Schließen
Damit lässt sich das aktuelle Arbeitsblattfenster schließen.
Alle Schließen
Es werden alle geöffneten Arbeitsblattfenster geschlossen.
Hinweis: Mit diesem Befehl werden zwar alle geöffneten Fenster, jedoch nicht das Projekt geschlossen.
Auswahl der geöffneten Fenster (1, 2, ..., 20)
Wurde ein Arbeitsblattfenster durch andere verdeckt, kann es mit diesem Befehl leicht aktiviert und in den Vordergrund geholt werden.
Kopieren zur Ablagemappe
Bei Ausführung dieses Befehles wird der sichtbare Teil des aktuellen Arbeitsblattfensters in die Zwischenablage kopiert. Eine weitere Möglichkeit, Fensterbereiche als Bitmap über die Zwischenablage zu transportieren, bieten die Befehle Ausschneiden und Kopieren im Untermenü Bearbeiten.
9 Untermenü ?
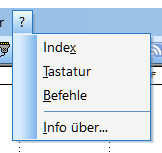
Index
Das Inhaltsverzeichnis der Hilfe wird aufgerufen.
Tastatur
Die Hilfe wird mit einem Überblick über mögliche Tastenkombinationen und die verknüpften Befehle gestartet.
Befehle
Eine Übersicht über alle Menübefehle wird angezeigt.
Hilfe verwenden
Die Hilfe des Betriebssystems zur Erläuterung des Hilfesystems wird aufgerufen.
Info über
Dieser Befehl öffnet ein Fenster, in dem die Copyright- und Versionsinformationen von test.con und eine Kontaktadresse für Anfragen angezeigt werden.
